Opus - Task Helper is an intuitive task management app that aims to streamline your chore management experience at home or any other location. With its user-friendly features and enhanced functionality, Opus simplifies task tracking and helps you stay on schedule.
Key Features:
- Efficient Task Tracking: Opus records the completion date of each task and calculates the next due date based on your preferences. Say goodbye to missed deadlines and confusion, and stay on top of your responsibilities effortlessly.
- Automatic Reset: Enjoy a fresh start for recurring chores with Opus' automatic reset feature. Daily chores reset after midnight (or any hour you specify in "Preferences"). For weekly, monthly, or other recurring tasks, progress is reset based on customizable conditions for optimal efficiency. Check out the "Automatic Reset" section in the Help menu for more details.
- Customizable Task Details: Tailor each chore to your specific requirements. Opus allows you to set start/end dates, reminders, progress tracking, and notes for every task. Personalize your tasks to suit your unique preferences and stay organized in your own way.
- Multiple List Creation: Create multiple lists within Opus to categorize tasks effectively. Whether it's chores at home, work-related tasks, or special projects, you can effortlessly manage them all in one app. Combine multiple lists in the "Due Date View" to have a comprehensive overview, sorted by due dates, for seamless task management.
- Auto Sync: Opus offers the convenience of auto sync, ensuring your task lists are always up to date across multiple devices. With this feature, any changes made to your tasks or lists on one device will automatically sync and reflect on all your connected devices.
- Share Lists with Other Users: Collaboration made easy! Opus enables you to share your task lists with other users, promoting teamwork and shared responsibility. Whether it's managing household chores with family members or coordinating tasks with colleagues, simply invite others to join your list and keep everyone on the same page. Enjoy effortless task delegation, real-time updates, and improved productivity with the ability to collaborate and share lists within the app.
Notes to current Chore Checklist app users:
You will need to register a new account in Opus – Task Helper. If you have the original "Chore Checklist" installed on your current device, the Ads in this app will be automatically removed after account registration. You can migrate your chores from the Chore Checklist app to the new app. Please see the “Backup and Restore” section below for more detail.
Key differences between the old Chore Checklist and Opus
Routines: Routines are no longer available in Opus. Instead, you can assign recurrence intervals at the task level. When migrating existing data, the routine intervals will automatically be moved to the tasks. If you used Routines to group or hide chores, consider reorganizing them into different lists before migrating to Opus.
Editing and Deleting: Opus doesn't have a long-press feature. To edit, delete, or access other options for an item, swipe it to the left and click on one of the icons. For more details, refer to the "Edit/Delete/Skip Task" section below.
Quick links:
Login/Sign up
Home(“Due Date View”)
Create/Edit Task List
Add New Task
Edit/Delete/Skip Task
Edit Vacation
Search Lists
Export Lists
Widget(Android Only)
Share Lists with others
Account View
Backup and Restore(Migration)
Offline mode
Where to find our apps
Login/Sign up
To login/Sign up, click “LOGIN/SIGN UP” button the top right of the home screen. You can sign in with Google or sign up using email/password.
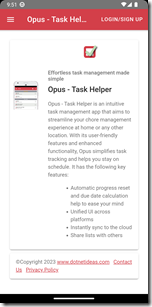
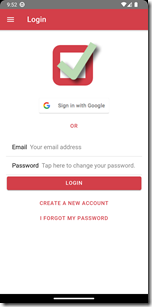
Once you are registered, it will automatically create a sample task list for you and take you to the Home screen which is the “Due Date View”.
Home(“Due Date View”)
Once you logged in, the app will open the Home screen which sort the tasks by their due date. Depending on the settings, it may not show all the tasks. For example, it doesn’t show completed daily tasks or one time tasks. This app allows you to create multiple lists. You can choose which lists should be displayed on the home screen. To edit the lists or see all the tasks, click on the edit icon  on the top right.
on the top right.
When you check off a task, a “Undo” toast will be displayed at the bottom of the screen. When you undo the change, it will reverse the due date and finish date back to what they were before. If you missed the popup, you can go to the “Edit Tasks” view to uncheck the task.
New in 1.1.2, you can now search across all your lists. Click on the 3 dot icon and then select “Search” from the popup menu, it will open the search view.
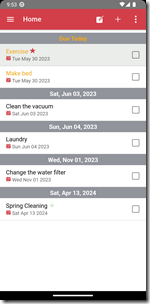
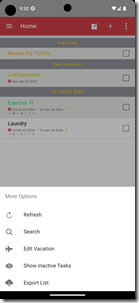
Create/Edit Task List
In “Edit Tasks” view, you can create a new task list, set default list, change the visibility of a list on the home view, rename or delete a list. You can also share the list with other users.
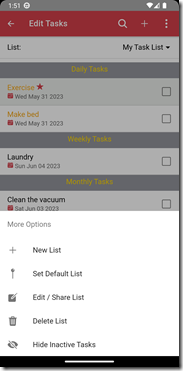
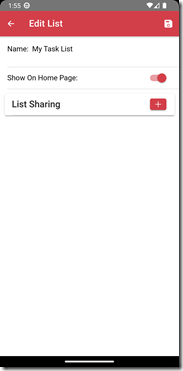
Automatic Reset
Daily task will be reset everyday. That is if you checked some items today, they will be unchecked automatically after midnight and advance the due date.
You can change the auto reset time to any hour other than midnight in "Settings". For example, you can set the "Auto-Reset" time to 3am if you don't want the chores to be reset until 3am
By default, non-daily recurring tasks will not auto advance their due date if they are overdue. But you can check the “Reset progress automatically” checkbox if you don’t want them to stay in overdue status.
Finished non-daily recurring tasks will be automatically unchecked based on the following two options
1) Due date is calculated from previous due date
If you finish a task before its due date, then it will be unchecked when the due date is passed;
If you finish a task on its due date, then it will be unchecked when it is half way towards the next due date;
If you finish a task after its due date but choose "Yes" when prompted "If you complete it for previous cycle", then the task also will be unchecked when it is half way towards the next due date.
2) Due date is calculated from completion date
A task will be unchecked when it is half way towards the next due date.
Add New Task
To add a new task, click the  icon on top right of the Home screen.
icon on top right of the Home screen.
It will open the task editor and prompt you to enter name and notes. You can configure the reoccurrence for repeating tasks.
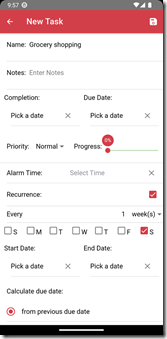
Notes to the old Chore Checklist users:
The day patterns used to be on the daily chores. Now they have been moved to be under weekly tasks(see the screenshot above)
Edit/Delete/Skip Task
To edit an existing task, swipe the task name to the left or right. There are options to edit the task, skip the next due date, make the task active/inactive and delete the task.
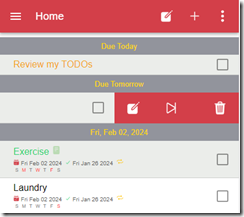
![image[70] image[70]](http://blog.dotnetideas.com/image.axd?picture=image%5B70%5D_thumb.png)
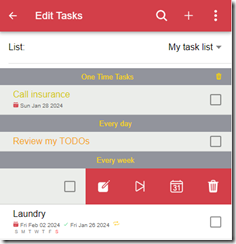
When you swipe a task to the left, you will see the following icons:
 Edit Task. (New in v1.1.5: If you have more than 15 completed active one-time tasks in all your lists, it will display a badge with the count of the tasks on this icon. It is a reminder that it is time to clean them up)
Edit Task. (New in v1.1.5: If you have more than 15 completed active one-time tasks in all your lists, it will display a badge with the count of the tasks on this icon. It is a reminder that it is time to clean them up)
 Skip the next due date. When skipping a one time task, the system will automatically add one day to the current due date. For example, if it is due today, when you click on the skip icon, it will change the due date to tomorrow.
Skip the next due date. When skipping a one time task, the system will automatically add one day to the current due date. For example, if it is due today, when you click on the skip icon, it will change the due date to tomorrow.
 Check off tasks with calendar popup. By default, when you check off a recurring non-daily task, it will popup a calendar for you to pick the completion date. If you don’t want to be prompted, you can turn the “Prompt for completion date” option off in the “Account” view. When you check off a task, it will set the completion date to today automatically. This icon is there in case you do want to pick a different date, you can click on this option button to check off tasks.
Check off tasks with calendar popup. By default, when you check off a recurring non-daily task, it will popup a calendar for you to pick the completion date. If you don’t want to be prompted, you can turn the “Prompt for completion date” option off in the “Account” view. When you check off a task, it will set the completion date to today automatically. This icon is there in case you do want to pick a different date, you can click on this option button to check off tasks.
 Delete Task
Delete Task
When you swipe a task to the right, you will see the following icons:
 Move the item to another list. This icon only show up when you have multiple lists.
Move the item to another list. This icon only show up when you have multiple lists.
 History View(new in v1.2.3). Tap this icon to see the past completion date of a recurring task. The app stores up to 30 completion dates. For daily and weekly tasks, you'll see a calendar showing past completion dates. You can tap on a date to add/remove a completion date. For monthly and yearly tasks, the history view displays a list of these dates. You can delete a completion date by tap on the trash bin icon on the right of a date.
History View(new in v1.2.3). Tap this icon to see the past completion date of a recurring task. The app stores up to 30 completion dates. For daily and weekly tasks, you'll see a calendar showing past completion dates. You can tap on a date to add/remove a completion date. For monthly and yearly tasks, the history view displays a list of these dates. You can delete a completion date by tap on the trash bin icon on the right of a date.

 Toggle a task’s priority between high and normal
Toggle a task’s priority between high and normal

 Mark a task as active or inactive
Mark a task as active or inactive
Edit Vacation
Click on the 3 dot icon on the top right and select “Edit Vacation” from the popup menu. It will open the vacation detail view. Enter your vacation start and end dates, and the app will automatically skip your daily tasks during that time.
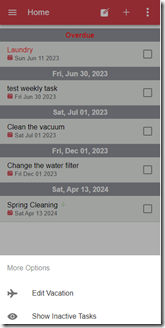
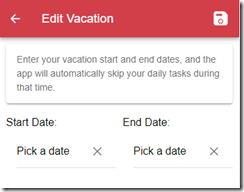
Search Lists
To search tasks across all your lists, click on 3 dot icon on the top right and select “Search” from the popup menu. It will open the search view. If you check the “Inactive Tasks Only” checkbox, it will display all the inactive tasks. You can then search tasks among them.
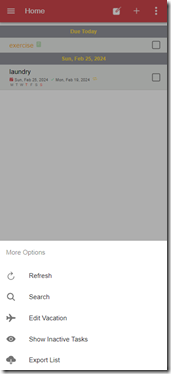
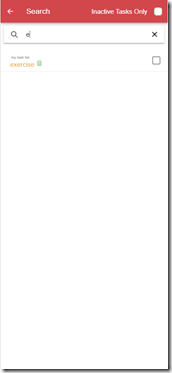
Export List
You can export tasks from the Home view or the “Edit Task” view. The tasks exported from the Home view will be sorted by the due date. The tasks exported from the “Edit Task” view will be grouped by their recurrence interval. Click on the 3 dot icon on the top right and select “Export List” from the popup menu. It will allow you to text, email or save the tasks in plain text format using preferred apps.
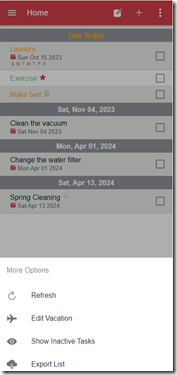
Widget(Android Only)
On Android phone, you can add widget to the home screen. It will ask you to sign in the first time when you add it. Once you are signed in, click “Continue”. If you have more than one list, it will prompt you to select one or more lists. Otherwise, it will load the default list and add the widget. You can also enable dark theme for widgets by check the “Dark Theme” checkbox above the “Continue” button.
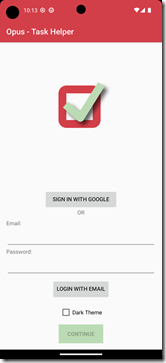
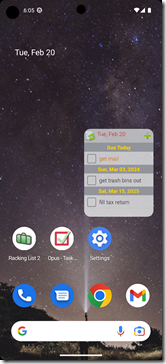
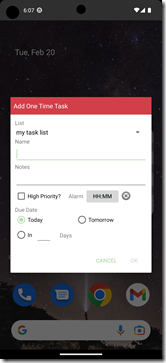
In the widget, you can check off tasks and click on the “Refresh” icon on the top left corner to save the changes. You can also press the title bar to open the app. There is shortcut for adding one-time tasks. Click on the “+” icon on the top right corner. It will open the “Add One-time Task” view.
Share Lists Between Users
To share a list with another user, click “Menu”->”Edit/Share List”. Then click the “+” on the right of “List Sharing” label(see the screenshot above). Enter the email address of another registered user.
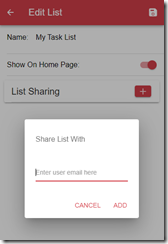
An invitation will be sent to the other user. He/She will receive a notification on the “Account” tab in the app. They can choose to accept or delete the invitation. Once the user accepts the invitation, he/she will be able to see your list under his/her login. You can stop list sharing by delete the user from the “List Sharing” under “Edit/Share List”.
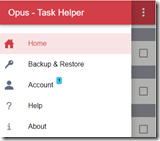
Account View
To edit user preferences, sign out or delete the account, click on the  icon on the top left and then select “Account” from the menu. Please note, if you want to delete your account, you will be prompt to sign out and sign in again to refresh the credential.
icon on the top left and then select “Account” from the menu. Please note, if you want to delete your account, you will be prompt to sign out and sign in again to refresh the credential.
There are many preference options including enabling dark theme, color customization and other display settings. Please note, the screenshot below maybe outdated as we continue adding more options.
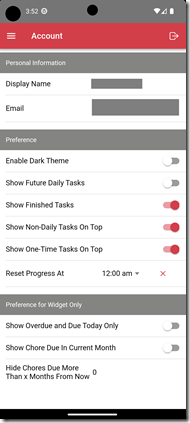
Backup and Restore(or Migration)
To backup and restore a list, click on the  on the top left and then select “Backup & Restore” from the menu. It will save the lists to the local storage on your browser or device. On Android or iPhone, your data will be saved to the “Document” folder under “Internal storage”.
on the top left and then select “Backup & Restore” from the menu. It will save the lists to the local storage on your browser or device. On Android or iPhone, your data will be saved to the “Document” folder under “Internal storage”.
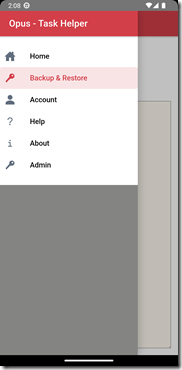
On an Android device, if you have the previous Chore Checklist app(lite or full) installed, the new app will display the button “Migrate From Chore Checklist” to allow you to migrate your lists from those apps.
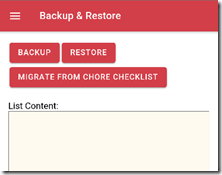
For Android 10 and below, the app will try to navigate to the list folder the Chore Checklist(lite or full) is using. You should see the following screen after clicking on “Migrate From Chore Checklist” button. You can then click on the list you want to migrate and click on “Select” button on the top right to select the list.
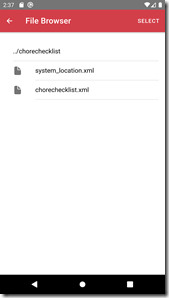
For Android 11 and above, you will have to first use the “Backup and Restore” feature in the old Chore Checklist app to backup your lists to a folder which can be accessed by the new Opus app. It is recommended to save your lists to the “Documents” or “Download” folder. When you click on the “Migrate From Chore Checklist” button, it will open the file picker which should look like the screenshot below. You can then navigate to the folder containing the backup and select the list file you want to migrate.
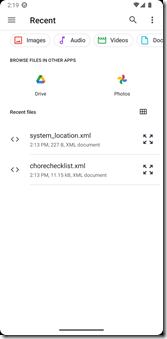
After selecting the file, you will be prompted to check the content and then click on the “Confirm” button to complete the migration. You can also select multiple files and migrate them all at one time.
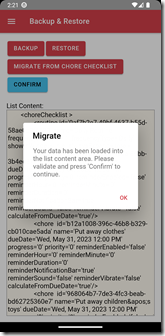
Sometimes if you don’t see your list after the migration, you might need to kill and restart the app.
Offline Mode
In version 1.1.0 and above, the app allows usage without an internet connection, with certain limitations. You can edit/add/delete tasks, but not add/delete a list. Certain menu items will also be disabled. On Android devices, when the device is offline, the changes made in a widget will not be synced to the app and vice versa. Any modifications made are saved locally and synchronized once the device regains online connectivity.
Where To Find the Apps
Web Site:
Opus on the web
Google Play Store:
https://play.google.com/store/apps/details?id=com.dotnetideas.opus
Apple App Store:
https://apps.apple.com/us/app/opus-task-helper/id6450875277
Contact Us
Please feel free to contact us at support@dotnetideas.com if you have any questions or feedback. Thank you!