February 25, 2015 at 12:13 PM
—
Administrator
[Update 5/4/2015]
We just pushed out new release - Packing List 4.0.2, Chore Checklist 3.0.2, My Party Planner 2.0.0 and Grocery Helper 2.0.0 in Google Play. In these releases, we moved data storage location in an effort to resolve lists disappearing issue described below. The data is now stored on device’s external storage privately owned by these apps. You will not be able to access those list files directly. But we added local "Backup and Restore" which allows users to backup data to SD card or other location. When you upgrade from lite to full version, you will need to backup your lists first from lite version and then restore them after installing the full version. Please feel free to contact us if you have any questions and feedback.
[11/10/2014]
We are currently having an issue on certain devices(Samsung) which were upgraded to Android KitKat(4.4+) in recent months. Some users lost their lists when they update our apps. We store user lists on SD card. It appears that Android KitKat and/or Samsung has locked third party apps from writing to the external storage. It allows third party apps to write data to "special location" on external storage. But when you uninstall or update the app, the device delete those data without warning.
Since it happens when you install new update of our apps and at that time our apps haven’t started running yet, there is nothing we can do about it. Please make a copy of \packinglist\ or \chorechecklist\ folders on your SD card before you get next update of these apps!!!!
Some users also reported data loss when they have certain system cleanup tool running (e.g. Clean Master). Please be careful when you run those tools. You may want to add our apps to “safe list” so those tools will not clean up files created by our apps.
Even if you don’t have Samsung device running Android KitKat(4.4+), we still strongly suggest you to backup your lists. The data is saved under app name folder on your SD card(except BizPack, see below). You should backup the whole folder. To restore the data, just copy the whole folder back. Please check below for the folder name of each app:
| Chore Checklist Lite/Full(1.0.0-2.3.6) | \chorechecklist\ |
| Packing List Lite/Full(1.0.0-3.3.5) | \packinglist\ |
| Grocery Helper Lite/Full(1.0.0-1.3.1) | \groceryhelper\ |
| My Party Planner Lite/Full(1.0.0-1.2.1) | \mypartyplanner\ |
| Travel Phrases - French/Italian Lite/Full | \travelphrases\ |
| BizPack | \packinglist\ |
Sorry for the inconvenience. Thank you for your patience.
January 28, 2014 at 12:53 PM
—
Administrator
We just updated our site www.dotnetideas.com and re-wrote the online editors. We simplified the list editing user interface and made it easier to navigate throughout our site.
We also added list catalog to our site. It will allow you to add items from pre-made list templates or create new list from them.
We welcome suggestions and feedback from our users. If you have trouble contacting us using “Contact Us” form on our main site or here on this blog, please email us to this address support@dotnetideas.com directly. Thank you!
January 16, 2014 at 12:47 PM
—
Administrator
We are localizing our apps for different regions and we are asking our users for help. Currently we are working on Packing List on Android.
We have created several files containing the text need to be translated. If you are using Packing List on Android platform and would like to help, please contact us at support@dotnetideas.com. We will give you access to Google Docs which we use for collaborative editing. A contribution at any level would be so greatly appreciated!
Thank you for your help!
Many thanks to our current contributors:
Russian – Alex P.
German – Thorsten K., Michael G.
July 29, 2013 at 3:05 PM
—
Administrator
All the lists created in our Android apps are saved on external storage on your Android devices. However, there are different actions when you upgrade from lite version to full version depends on the version of the apps you are upgrading from/to.
Current Version | New Version | Actions when upgrade |
| Packing List Lite (1.0.0-3.3.5) | Packing List Full (1.0.0-3.3.5) | no actions needed |
| Packing List Lite (1.0.0-3.3.5) | Packing List Full 4.0.0+ | no actions needed |
| Packing List Lite 4.0.0+ | Packing List Full 4.0.0+ | use “Backup and Restore” |
| | | |
| Chore Checklist Lite (1.0.0-2.3.6) | Chore Checklist Full (1.0.0-2.3.6) | no actions needed |
| Chore Checklist Lite (1.0.0-2.3.6) | Chore Checklist Full 3.0.0+ | no actions needed |
| Chore Checklist Lite 3.0.0+ | Chore Checklist Full 3.0.0+ | use “Backup and Restore” |
| | | |
| My Party Planner Lite (1.0.0-1.2.1) | My Party Planner Full (1.0.0-1.2.1) | no actions needed |
| My Party Planner Lite (1.0.0-1.2.1) | My Party Planner Full 2.0.0+ | no actions needed |
| My Party Planner Lite 2.0.0+ | My Party Planner Full 2.0.0+ | use “Backup and Restore” |
| | | |
| Grocery Helper Lite (1.0.0-1.3.2) | Grocery Helper Full (1.0.0-1.3.2) | no actions needed |
| | | |
| Travel Phrases Lite | Travel Phrases Full | no actions needed |
Backup and Restore
To backup all lists in lite version, click on "Menu"->"Backup and Restore"->"Backup". Then click on "Backup" to use the default folder or "Select Folder" to choose different location.
To restore all lists in full version, click on "Menu"->"Backup and Restore"->"Restore". It will open default backup location. Choose the folder which contains backup files and click on "Restore". If you have chosen different backup location, then navigate to that location and click on "Restore".
July 29, 2013 at 3:04 PM
—
Administrator
In Chore Checklist, Packing List and Grocery Helper, you can use drag/drop to re-order category and items.
Chore Checklist
First, open Routine View.
To re-order the chores under a routine or move chores across routines, click on "Menu"->"Sort by..."->"Sort Manually" and touch the icon on the left of a chore. Start dragging the chore and drop it to desired place. You may also drag it to another routine.
To re-order the routines, first collapse the list. Click on "Menu"->"Sort by..."->"Sort Manually" and touch the icon on the left of a routine. Start dragging the routine and drop it to desired place.
You can also enable manual sorting permanently by going to “Menu”->”Settings…”->”Settings” and check “Enable Manual Sorting” under “Display and Options” section. That way, you don’t have to switch back and forth. When this option is on, you can re-order routines/chores by touching the very left of a routine/chore and drag/drop it to desired place.
Packing List or Grocery Helper
To re-order the items under a category or move items across categories, click on "Menu"->"Group/Sort by..."->"Sort Manually" and touch the icon on the left of an item. Start dragging the item and drop it to desired place. You may also drag it to another category.
To re-order the categories, first collapse the list. Click on "Menu"->"Group/Sort by..."->"Sort Manually" and touch the icon on the left of a category. Start dragging the category and drop it to desired place.
July 16, 2013 at 11:10 AM
—
Administrator
Chore Checklist 3.0.0+, Packing List 4.0.0+, My Party Planner 2.0.0+
If you are using apps listed above, you need to use the "Backup and Restore" feature to export data from old phone to SD card and then import data from SD card to new phone.
To backup all lists, click on "Menu"->"Backup and Restore"->"Backup". Then click on "Backup" to use the default folder or "Select Folder" to choose different location.
You can then put the SD card in new phone or copy the whole folder to the new SD card in the new phone.
To restore all lists, click on "Menu"->"Backup and Restore"->"Restore". It will open default backup location. you can then navigate to your backup location and click on "Restore".
Chore Checklist (1.0.0-2.3.6), Packing List (1.0.0-3.3.5), My Party Planner (1.0.0-1.2.1), Grocery Helper
Our lists are saved on SD card under application name folder. For example, the lists in Packing List app are saved under \sdcard\packinglist\ folder, lists in Chore Checklist are saved under \sdcard\chorechecklist\ folder and so on.
If you are going to use the same SD card for your new phone, you don't have to do anything. It should automatically load them in after you install the app on your new phone. Be aware some new devices may have more than one external storage. So it may create the application folder on a different SD card. If that happens, just copy the folder from old SD card to the new SD card.
If you are not going to use the same SD card, you need to copy the whole folder from your old device to desktop. Then copy them onto the SD card on your new phone. Please check your phone's user guide for how to transfer files between SD card and desktop.
January 1, 2013 at 1:22 PM
—
Administrator

Welcome to DotNetIdeas. We specialize in making mobile applications for Android, iPhone/iPad and Windows platforms. Our products include: Chore Checklist, Packing List, Grocery Helper, My Party Planner, Baking Planner and etc.






Chore Checklist, Packing List and Grocery Helper are cloud enabled apps. When you use these apps along with cloud connector/sync provider, you can sync/share lists between users and devices using our cloud services. We also provide FREE online editor for easy list editing.
To start using our cloud service today, sign up from the app or here online. Just a few clicks away, you will be ready to go. You can find our Privacy Policy here.
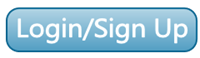
You can get our apps at the following places. Please note not all the apps are available on all platforms.
 Check out DotNetIdeas' Blog for latest update on User Guide, Release Notes, FAQ, Tips and Tricks.
Check out DotNetIdeas' Blog for latest update on User Guide, Release Notes, FAQ, Tips and Tricks.
(Image courtesy of nokhoog_buchachon/FreeDigitalPhotos.net)
January 1, 2012 at 11:59 PM
—
Administrator
Welcome to DotNetIdeas' blog!
In this blog, you will find more updated information about our applications.
Please feel free to contact us with any question and feedback. Thank you.