My Party Planner helps you plan parties and events. It has four sections: "TO DO", "Guest", "Menu", "Shopping" and "Budget" in addition to general information.
It automatically sorts TO DOs by due date/time and allows you to set reminder on them. It also allows you to import guests from contacts on your phone and manage RSVPs. While planning the menu, user can enter to-do and shopping items for a specific dish. So on the to-do list or shopping List, user can easily see which dish the item is for. User can also search recipes on the Internet and save the web address for future reference.
Key features include:
- Sorted to-do list shows how long until event date/time for easy planning
- Import guests from contacts and quick call/email access within the app
- Assign to-do, shopping items and guests when planning the menu
- Quick look up for recipes and save recipe's url for future reference.
- Create similar event by copying from existing event
Features in full version only:
- Email whole event or just one of the to-do, guest, menu, shopping lists and budget to others
- Change start time for multiple to-do items
- Set reminders for multiple to-do items
Video Tutorial
Screenshots
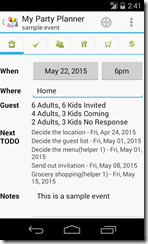
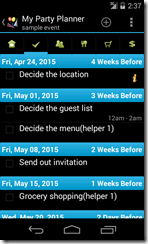
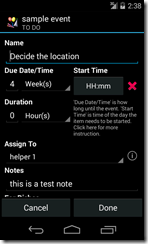
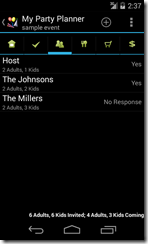
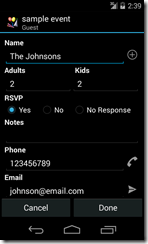
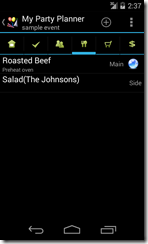
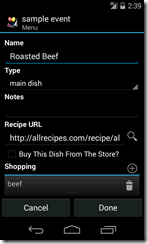
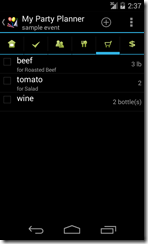
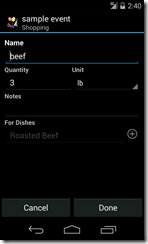
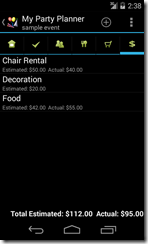
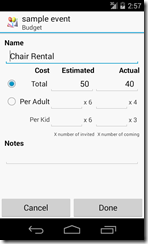
Event List View
New Event
To add a new event, click on "Menu"->"New Event". Enter the name of the event and then enter detail info in the event detail view.
Edit Event
To edit an existing event, tap on the event. It will open up the event detail view. See detail info below under "Event Detail View".
Rename Event
To rename an event, long press the event's name and click on "Rename Event" from popup menu. Enter a new name and click on "OK".
Delete Event
To delete an event, long press the event's name and click on "Delete Event" from popup menu.
Copy Event
To create a new event from an existing event, long press the existing event's name and click on "Copy Event" from popup menu. Enter the name for the new event and click on "OK".
Backup and Restore List
To backup all events, click on "Menu"->"Backup and Restore"->"Backup". Then click on "Backup" to use the default folder or "Select Folder" to choose different location.
To restore all events, click on "Menu"->"Backup and Restore"->"Restore". It will open default backup location. Choose the folder which contains backup files and click on "Restore". If you have chosen different backup location, then navigate to that location and click on "Restore".
You must use "Backup and Restore" feature to recover data if you need to un-install/re-install the app or upgrade from lite to full version.
Edit Helper
Since 2.0.0, user can assign TO-DO tasks to helpers. To edit helpers, click on "Menu"->"Edit Helper" in Event List View. The helpers will be available to all events.
To add helper, enter a name in the edit text box at bottom of the Edit Helper View and click on "Add". To delete or rename a helper, long press the helper's name and click on "Delete" or "Edit" from the popup menu.
Edit Unit
This app comes with a list of units used in Shopping Items. You can edit them by click on "Menu"->"Edit Unit" in Event List View.
To add unit, enter a name in the edit text box at bottom of the Edit Unit View and click on "Add". To delete or rename an unit, long press its name and click on "Delete" or "Edit" from the popup menu.
Event Detail View
Tap on a event, it will open the event detail view. It consists of 5 tabs: Home, TO DO, Guest, Menu and Shopping.
Home Tab
Home tab displays general information about the event. User can edit date time, location and notes. It also shows the guest info and next to-do item.
TO DO Tab
TO DO tab displays to-do items sorted by due date/time. If a to-do is for a dish, the name of the dish will be displayed along with due date. It also displays how long it is until the event date/time.
To add a new to-do, click on "Menu"->"Add". The item detail view will show up. User can enter name, due date (in format of how long until event date/time), duration, notes and dishes.
Since version 1.2.0, user can enter start time in addition to due date/time. "Start Time" is the time of a day this item needs to be started. It is not required. But if you do set it, then you can't set the relative due date/time to number of hours or minutes.
For example, if you have event/party date time set to June 15th, 2014 at 6pm, below shows you how the item's due date/time is calculated based on user input.
| Due Date/Time | Start Time | Calculated Due Date/Time |
| 2 weeks | | June 1st, 2014 |
| 3 days | | June 12th, 2014 |
| 3 days | 7pm | June 12th, 2014 at 7pm |
| 5 hours | | June 15th, 2014 at 1pm |
| 45 minutes | | June 15th, 2014 at 5:15pm |
| 0 hours | 5:30pm | June 15th, 2014 at 5:30pm |
To change start time for multiple items, click on "Menu"->"Change Start Time". Only items with start time set will be available in the multi-choice popup dialog. You can only move the time within the same day. If the calculated new start time is on another day, the app will not change it. This feature is in full version only.
Due date/time, start time and duration can also be edited by click on the due date/time display on the right side of each item.
Since v2.0.0, user can assign helper to a task. Just choose a helper from the drop down list under "Assign To". To edit helpers, go back to "Event List View" and click on "Menu"->"Edit Helper". You can insert/edit/delete a helper there.
To edit an existing to-do, click on the name of the item. Then edit it in the item detail view.
If you only want to edit due time, you can press the time to open the quick due date/time edit dialog.
To delete an existing to-do, long press a to-do item and click on "Delete" from popup menu.
To hide/show completed to-dos, long press any item and click on "Hide/Show completed TO DOs" or click on "Menu"->"More"->"Hide/Show completed TO DOs"
To set reminders for multiple items, click on "Menu"->"Set Reminder" and choose items from multi-choice popup dialog.
Guest Tab
Guest tab displays guest list sorted by name. It also shows how many adults and kids under each guest and RSVP info.
To add a new guest, click on "Menu"->"Add". The item detail view will show up. User can enter name, phone number, email or import from contacts on the device. User can also enter number of adults and kids under each guest, RSVP and notes. There are also call and email buttons for quick call and emailing to the guest.
To edit an existing guest, click on the guest's name. Then edit it in the item detail view.
To delete an existing guest, long press a guest and click on "Delete" from popup menu.
Menu Tab
Menu tab displays menu for the event. It also shows to-do items if there are any. Clicking on browser icon opens up web browser view for quick look up of recipe if recipe url is saved for the dish.
To add a new dish, click on "Menu"->"Add". The item detail view will show up. User can enter name, type and notes. User can also add shopping items and to-do items for the dish. There is a quick access button to automatically search recipe on the Internet for this dish. User can save the URL for future reference.
Since 2.0.0, user can also assign dishes to guests.
To edit an existing dish, click on the dish. Then edit it in the item detail view.
To delete an existing dish, long press a dish and click on "Delete" from popup menu.
Shopping Tab
Shopping tab displays shopping list for the event. It also shows the dishes if a item is for particular dishes.
To add a new shopping item, click on "Menu"->"Add". The item detail view will show up. User can enter name, quantity, unit, notes and dishes.
To edit an existing shopping item, click on the item. Then edit it in the item detail view.
To delete an existing shopping item, long press an item and click on "Delete" from popup menu.
To hide/show items bought, long press any item and click on "Hide/Show Bought Items" or click on "Menu"->"More"->"Hide/Show Bought Items"
Budget Tab
Budget tab displays estimated and actual costs for the event. You can enter either total costs or cost per person. If you enter cost per person, the app will automatically calculate the total costs by following rules:
total estimated costs = estimated cost per adult * number of total adults invited + estimated cost per kids * number of total kids invited
total actual costs = actual cost per adult * number of total adult coming + actual cost per kids * number of total kids coming
To add a new budget item, click on "Menu"->"Add". The item detail view will show up. User can enter name, estimated costs, actual costs, and notes.
To edit an existing budget item, click on the item. Then edit it in the item detail view.
To delete an existing budget item, long press an item and click on "Delete" from popup menu.
Send Event (Full version only)
User can send whole event or just one of the to-do, guest, menu, shopping list and budget to others.
To use this feature, open an event and click on "Menu"->"Send Event".
Mass Copy
To copy multiple items from one event to another, navigate to the "TO DO", "Guest", "Menu", "Shopping" or "Budget" tab in the original event. Click on "Menu"->"Mass Copy". It will display all items in that tab in the popup dialog. Check the items you want for another event and click on "COPY TO EVENT". Then click on the destination event from popup list.
Settings(some of the options are full version only)
Go to "Menu"->"Settings". Users can choose theme, customize text size, background and text colors.