Video Tutorial
Screenshots
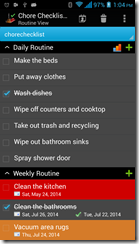
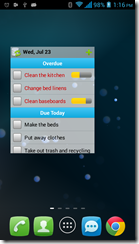
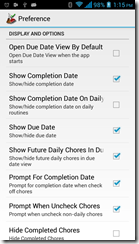
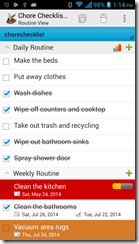
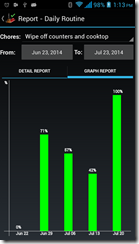

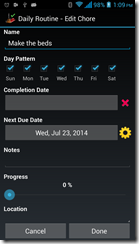
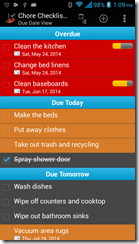
User Guide
Routine View
In this view, user can manage lists by routines. It is opened by default when click on the app icon. User can change it to open "Due Date View" by default in Settings.
Manage Lists
To create a new list, click on "Menu"->"More"->"Manage Lists..."->"New List".
To delete a list, click on "Menu"->"More"->"Manage Lists..."->"Delete List".
To rename a list, click on "Menu"->"More"->"Manage Lists..."->"Rename List".
To email or backup a list, click on "Menu"->"More"->"Manage Lists..."->"Send List/Backup List". Check the "Backup and Restore Lists" at the end of this help for more info.
To email a list for chores overdue or due on certain day, click on "Menu"->"More"->"Manage Lists..."->"Send Chores Overdue" or "Send Chores by Due Date"
Add Routine
To add new routines, click on "Menu"->"New Routine". You may enter frequency which is how often you want to do the chores under this routine. For example, you can set the routine as every 2 days, every 2 weeks, every 3 months and etc.
Edit/Delete Routine
To edit/delete a routine, press and hold its name. Choose "Edit"/"Delete" from the popup menu. You may also set the completion date, due date and reminder for all the existing chores on a routine. The display options allow you to select which routine will be displayed in widget and will always expanded in the list.
Add Chore
To add new chore under a routine, press and hold a routine, then select "New Chore" from pop-up menu.
Edit/Delete Chore
To edit/delete a chore, press and hold it's name. Choose "Edit"/"Delete" from the popup menu. You may edit the name, notes, progress, location and etc.
You can change how it calculates the next due date. It defaults to use previous due date. That is if you have a weekly chore set to be done on every Sunday. The next due date will always be on Sunday. You may choose to calculate base on the completion date. So if you finished it on Tuesday, the next due date will be next Tuesday, not Sunday.
You may clear the completion date. You may also clear the due date if the chore is not under repeating routine. For chores under repeating routine, you cannot clear the due date since it is system calculated.
If you entered notes for a chore, an information icon will be displayed on the list view. To get a quick view of the notes, you may touch the icon, a toast window will show up with the notes.
If the progress is set, a progress bar will also show on the list view.
Since v2.3.0, users can enter optional start/end date for a chore. The chore will only be active with the start/end date. To show/hide start/end date, click on the "Setting" icon on the right of Due Date button.
To copy/paste a chore, long press the chore and then choose "Copy"/"Paste" from the popup menu.
To move a chore from one routine to another, long press the chore. Click on "Move To Routine..." from popup menu and choose the destination routine.
Move Chores Between Lists
To move a chore from one list to another, long press the chore and click on "Add To Existing List" in popup menu and choose a list.
To move a routine from one list to another, long press the routine and click on "Add To Existing List" in popup menu and choose a list.
Complete/Skip Chore
When check off a daily or one-time chore, the completion date will be set to today. When check off other type of chores, a date selection window will popup to have you enter completion date. If the chore has a reminder, it will be re-calculated based on the next due date.
If a chore has passed its due date, you may choose to skip the chore instead of completing it. Tap and hold the chore. Choose "Skip" from popup menu. It will re-calculate the next due date without changing the completion date.
Day Patterns For Daily Routine(Full Version Only)
For chores under daily routine, you can now set which day of the week the chores need to be done. For example, you can choose only the weekdays or weekends, etc.
The day pattern will be displayed on the list view when it is set.
Set Reminder
For chores under daily routine, you can set the reminder to specific time of a day. It will automatically repeat daily. For other routines, the reminder will be set to relatively to the due date or specific time on the due date. It will not repeat until you complete/skip the chore. A clock icon will show on the list view when a chore has reminder set up. You may tap the icon to see what time is the reminder set to.
Since version 2.0, users are allowed to create multiple lists. To enable reminder in multiple lists, click on "Menu"->"More"->"Settings..."->"Enable Reminder For Lists".
Re-Order Chores/Routines
To re-order the chores under a routine or move chores across routines, click on "Menu"->"Sort by..."->"Sort Manually" and touch the icon on the left of a chore. Start dragging the chore and drop it to desired place. You may also drag it to another routine.
To re-order the routines, first collapse the list. Click on "Menu"->"Sort by..."->"Sort Manually" and touch the icon on the left of a routine. Start dragging the routine and drop it to desired place.
You can sort the chores alphabetically, by due date or by location.
Automatic Reset
Daily routine will be reset everyday. That is if you checked some items today, they will be unchecked automatically after midnight.
(Full version only: You can change the auto reset time to any hour other than midnight in "Settings". For example, you can set the "Auto-Reset" time to 3am if you don't want the chores to be reset until 3am)
Chores in other recurring routines will be automatically unchecked based on the following two options
1) Due date is calculated from previous due date
If you finish a chore before its due date, then it will be unchecked when the due date is passed;
If you finish a chore on its due date, then it will be unchecked when it is half way towards the next due date;
If you finish a chore after its due date but choose "Yes" when prompted "If you complete it for previous cycle", then the chore also will be unchecked when it is half way towards the next due date.
2) Due date is calculated from completion date
Chore will be unchecked when it is half way towards the next due date.
Show Overdue & Due Today
To display chores overdue and due today only, click on "Menu"->"More"->"Show Overdue & Due Today". To change it back, click on "Menu"->"More"->"Show All Chores".
Hide Completed Chores
To hide completed chores, click on "Menu"->"More"->"Hide Completed Chores". To change it back, click on "Menu"->"More"->"Show Completed Chores".
Backup and Restore List
To backup all lists, click on "Menu"->"Backup and Restore"->"Backup". Then click on "Backup" to use the default folder or "Select Folder" to choose different location.
To restore all lists, click on "Menu"->"Backup and Restore"->"Restore". It will open default backup location. Choose the folder which contains backup files and click on "Restore". If you have chosen different backup location, then navigate to that location and click on "Restore".
You must use "Backup and Restore" feature to recover data if you need to un-install/re-install the app or upgrade from lite to full version.
Reports (Full version only)
When you check off a chore, the app will save the completion date to reports. The reports are grouped by routines.
To view the reports, click on "Menu"->"More"-"Reports...". Choose a routine.
Daily routine will have calendar like report as well as graph report. You choose a chore from dropdown list on the top. Since the app auto reset daily chore everyday, you may not be able to record a completion date in time. This report gives you a chance to record past completion date. You can tap on a day to set the completion date or to clear it.
Since v2.3.0, users can also view last 30 days of completion report for daily chores in Routine View. Just tap the graph icon on the right of the daily routine(next to "+" icon) to show and hide it. If you have many daily chores, please consider only show the report when it is necessary since it will affect the performance of the app.
The reports for other routines will only display the completion date along with due date. You will not be able to change them.
You can export/email reports by click on "Menu"->"More"->"Export/Email Reports". It will generate text report in the email body and a CSV file which you can view it in Excel.
Sync And Share Lists (Full version only with separate purchase of Cloud Connector)
To use this feature, you will need to purchase "Chore Checklist Cloud Connector" and register on our web site first.
To login, click on "Menu"->"Sync List"->"Login".
To upload a new list or sync an existing list, open the list first in app view. Then click on "Menu"->"Sync List"->"Sync/Upload List". Your list will be uploaded to our server and your changes will be merged with other changes on the server since your last download/upload.
To download a list, click on "Menu"->Sync List"->"Download List". The app will retrieve all the available lists from server and allow you to choose which one you want to download. A shared list will have the owner's name next to the list name. Users can share and update the same list. Note: if you haven't upload your changes to the server, they will be lost if you download the same list again.
You can now enable auto-sync for lists. Click on "Menu"->"Sync List"->"Enable Auto-Sync For Lists" and choose the lists you want. The auto sync will happen when you start up the app and when you leave the app.
Settings(Full Version Only)
There are several settings under Menu->More->Settings...
You can also change the starting day of a week if you are using day patterns for daily routine. It defaults to Sunday.
There is a setting to show/hide the soft keyboard when opening the chore detail view.
Since 1.5.0, user can choose reset time instead of using the default one which is midnight. By default, all the daily chores will be unchecked after midnight. Now you can set it to 1 AM, 2 AM and etc.
There are also settings for default alarm ringtone and background colors.
Since 2.2.0, user can choose dark or light theme on Android 3.0+.
Due Date view
In this view, chores are sorted by due date. You are able to combine lists in due date view. Click on "Menu"->"Choose List", check the lists you want to display in due date view. If you want, you can also set the due date view as default view. So every time when you start the app, it will open due date view by default. This settings is in "Menu"->"More"->"Settings..."->"Settings"
Edit Chores
In this view, long press a chore, you can choose to edit the detail of a chore.
Since 2.2.0, there are some shortcut options added for one-time chores. User can quickly add one-time chore by click on "Quick One-Time Chore" menu item. The app will prompt user to choose a list and a routine for the chores to be added to the first time. You may change it by click on "Menu"->"Settings"->"Change Quick One-Time Routine"
You can quickly "Set Due Date To Today", "Clear Due Date" and "Delete Chore" if the chore is one-time chore/task.
Sync Lists (Full version with Chore Checklist Cloud Connector only)
Syncing lists in due date view will sync all opened lists in this view.
Progress and Timer
In Due Date View, long press on a chore, you will be able to access "Progress and Timer" popup which allow you to time your work and set progress easily.
Note: Some phones have issue loading the widget since we added the widget customization in v1.4.3(Full). If it happens, you may go to "Menu"->"More"->"Settings" to turn off widget customization. Unfortunately, you won't be able to change the widget style in that case.
Widget
On Android 1.5-2.3.7, this application has one widget in lite version and three different size widgets in full version.
New in 2.2.0: On Android 3.0+, this application provides a scrollable/resizable interactive widget for both lite and full version. User can check off chores and quickly add one-time chores from widget. When check off chores in widget, please make sure to save the changes by clicking the save button on the top-left corner of widget.
The widget displays all the chores in Due Date View sorted by due date. Overdue chores are on the top, followed by chores due today and due later.
Since 2.3.0, user can choose to hide chores due more than certain number of months in widget.
Edit List On Desktop
We provide free online editor at www.dotnetideas.com for users who purchased the full version and cloud connector.