Get organized, pack smart with Packing List 2. Your travel essential.
Introducing Packing List 2, the revamped edition of the Packing List. Just like the original Packing List, you can easily create and customize packing lists for any trip, whether you're heading to the beach, hitting the slopes, or jetting off on a business trip.
With a simple and intuitive interface, Packing List 2 allows you to quickly add and remove items from your list, and easily organize them into categories such as clothing, toiletries, and electronics. You can also create multiple lists for different types of trips, and save them for future use.
But that's not all! Packing List 2 also offers helpful features such as group items by luggage or locations, and the ability to share your lists with friends and family. And with automatic syncing across all your devices, you can access your packing lists anytime, anywhere.
Whether you're a frequent flyer or a first-time traveler, Packing List 2 is the perfect tool to help you stay organized and stress-free.
Features:
• Pre-loaded master templates
• Create new list from scratch or generate from templates or existing one
• Support Multiple lists
• Mass change for easy editing
• Group by luggage/locations for easy packing
• Data are automatically synced to the cloud so it can be accessed from multiple devices
• Share lists between users
Notes for the old Packing List - full app users:
You will need to register a new account in Packing List 2. If you have the original "Packing List - full" installed on your current device, the Ads in this app will be automatically removed after account registration. You can also migrate your lists from the old app to the new app. Please see “Backup and Restore” section below for more detail.
Quick links:
Login/Sign up
Creating New List
Add New Item
Import Items
Edit Items
Options on category
Manual Reorder Categories and Items(v1.2.1+)
Assign Luggage
Group By Luggage
Group By Location
Edit Metadata
Mass Change
Export Lists
Share Lists with others
Backup and Restore(Migration)
Offline mode
Where to find our apps
Login/Sign up
To login/Sign up, click “LOGIN/SIGN UP” button the top right of the home screen. You can sign in with Google/Apple or sign up using email/password.
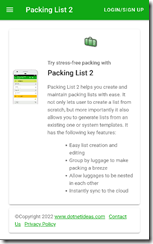
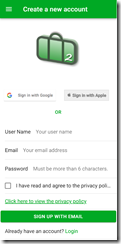
Creating New List
To create a new list, click the  icon on top right of the Home screen.
icon on top right of the Home screen.
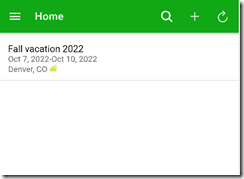
It will open the list editor and prompt you to enter name, notes, departure/return dates, destinations and flight information. You can also change the list status to be “Active” or not. In the home screen, you can then choose to display active lists only.
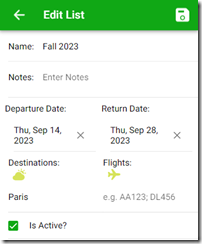
To see the options for a list, swipe the list name to the left. There are options for editing the list header, checking the flight information or weather, changing the list status, deleting the list or sharing the list. We will explain the list sharing feature later in this guide.
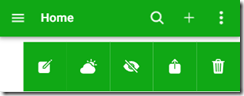
Add New Item
Once a list is created, it will automatically send you to the detailed view of the list. You can start adding items by clicking on floating “+” icon at the bottom of the screen or the 3 dots menu icon and then clicking “New Item” from the popup menu. You can also click on the “+” on the right of the category name to add an item to that category.
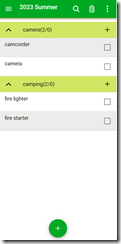
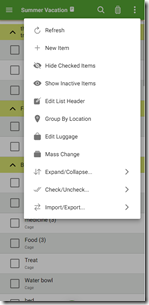
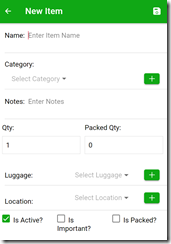
"Name" and "Category" are required fields. You can select a category from the drop down or add a new one by clicking on the “+” icon on the right.
To add multiple items at once to a category, click on  icon on the right of the category name and enter the items in the popup dialog.
icon on the right of the category name and enter the items in the popup dialog.
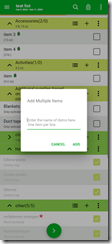
Import Items
To import items from preloaded templates or any of your lists, open the list you are currently working on, click on the 3 dots icon on the top right. Then select “Import/Export”->"Import from templates" or “Import from my other lists” from the popup menu. It will open the import view. Select a template or list, pick the items you want and click on the save icon on the top right corner.
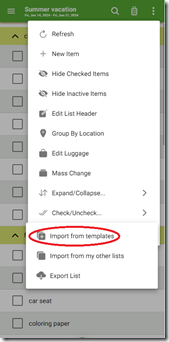

You can also import all items from multiple lists. Click on the  icon in the “Import from my other lists” view and select the lists you want to import.
icon in the “Import from my other lists” view and select the lists you want to import.
Edit Items
To edit an existing item, swipe the item name to the left. There are options to edit the item, change the quantity of the item, mark the item active/inactive, mark/unmark the item as important and delete the item.

Options on a category
To check/uncheck all items under a category or rename the category, click on the 3-dot icon on the right of the category name and select the option from the popup menu.
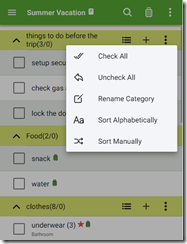
Manual Reorder Categories and Items(v1.2.1+)
To reorder categories, go to the “Metadata” view. Select “Category” in the “Metadata Type” drop down. Then click on the  icon on the top right corner. It will enter the reordering view. Press on the reorder icon. Then drag and drop the category to desired location. When you are done, click on “Save” to save your changes.
icon on the top right corner. It will enter the reordering view. Press on the reorder icon. Then drag and drop the category to desired location. When you are done, click on “Save” to save your changes.
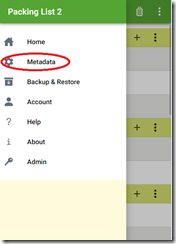
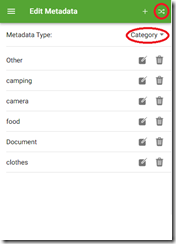
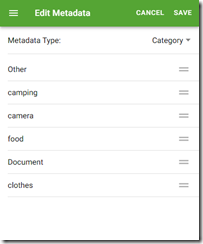
To reorder items under a category, click on the 3-dot menu icon on the category. Select “Sort Manually” from the popup menu. It will open the reordering view. The reorder icon can then be used to drag and drop the items and reorder them. When you are done, click on “Save” to save your changes.
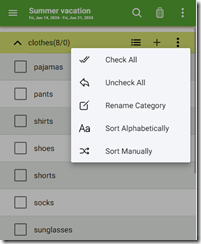
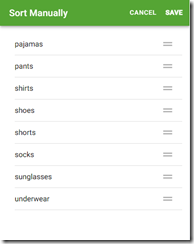
Assign Luggage
A new feature introduced in this new app is now allowing nested luggage. You can add luggage containing other luggage. You will have a master list of your luggage. Then each packing list will have its own set of luggage. To edit the master luggage list, see the “Edit Metadata” section.
To assign luggage to a list, click on the 3 dots menu icon and then click “Edit Luggage” from the popup menu. You can add a listed piece of luggage from the master list, rename a luggage, add a nested luggage, delete luggage, or swap luggage. You can move nested luggage from one parent to another or add one luggage to another by dragging/dropping the luggage from its original location to its new parent.
Once you have luggage assigned for a list, a little green luggage icon will be displayed next to all the items. You can simply click on the icon and assign luggage for each item.
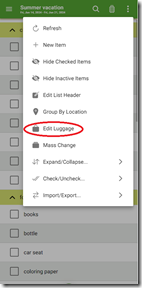
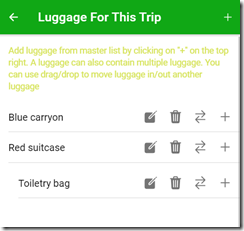
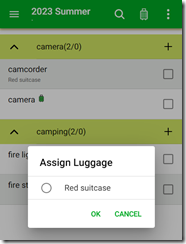
Group by Luggage
The items can be group by luggage. To open the group by luggage view, click on the  icon on the top right. Any items with no luggage assigned will be displayed at the bottom under “No Luggage Assigned”. If items has weight assigned, the total weight of a luggage will be calculated when you check off items and displayed under the luggage. If a luggage has weight, it will be added to the total weight as well.
icon on the top right. Any items with no luggage assigned will be displayed at the bottom under “No Luggage Assigned”. If items has weight assigned, the total weight of a luggage will be calculated when you check off items and displayed under the luggage. If a luggage has weight, it will be added to the total weight as well.
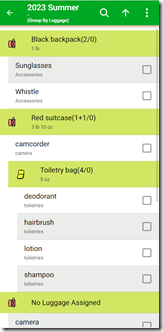
Group by Location
The items can also be grouped by locations. Click on the 3 dots menu icon and then click “Group by Location” from the popup menu. Any items with no location assigned will be grouped together at the bottom of the list. You can simply click on each item and pick the location from the popup list.
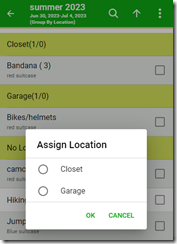
Edit Metadata
To edit metadata such as the categories, luggage and locations, click on the  icon on the top left and then select “Metadata” from the menu. Then you can choose the metadata type from the drop down and start editing them. If you delete a metadata, the value will be cleared from all the items associated with that metadata.
icon on the top left and then select “Metadata” from the menu. Then you can choose the metadata type from the drop down and start editing them. If you delete a metadata, the value will be cleared from all the items associated with that metadata.
New changes in v1.0.4, you can now assign weight to a luggage. It will be added to the total weight in the group by luggage view.
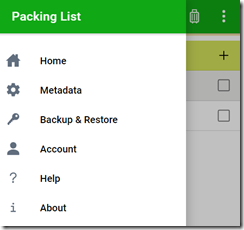
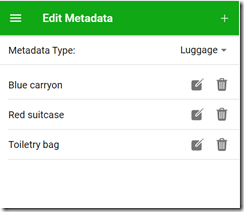
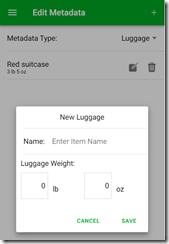
Mass Change
To make changes on multiple items, click on the 3 dots menu icon and then “Mass Change” from the popup menu. It will display items you are able to edit. You will select the items you want to change, then click on the icon on the top right to enter the values. You can also delete multiple items here by clicking on the trash bin icon on the top right.

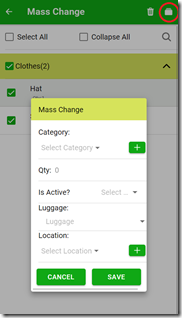
Export List
To export the items in a list, click on the 3 dots menu icon and then “Import/Export”->“Export List” from the popup menu. You can then choose to text, email or save the items in plain text format using preferred apps.
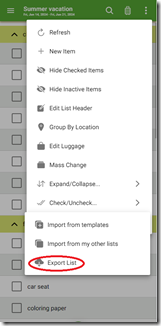
Share Lists Between Users
To share a list with another user, swipe the list name to the left and click on the  icon.
icon.
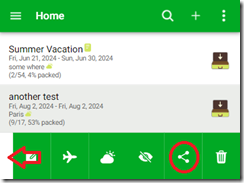
Then click on the “+” icon on the top right to enter the email address of another registered user.
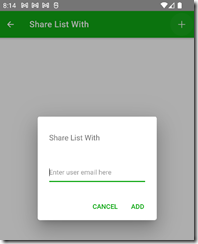

An invitation will be sent to the other user. He/She will receive a notification on the “Account” tab in the app. They can choose to accept or delete the invitation. Once the user accepts the invitation, he/she will be able to see your list under his/her login. You can stop list sharing by delete the user from the “Share List With” view.
Backup and Restore(or Migration)
To backup and restore a list, click on the  on the top left and then select “Backup & Restore” from the menu. It will save the lists to the local storage on your browser or device. On Android or iPhone, your data will be saved to the “Document” folder under “Internal storage”.
on the top left and then select “Backup & Restore” from the menu. It will save the lists to the local storage on your browser or device. On Android or iPhone, your data will be saved to the “Document” folder under “Internal storage”.
On an Android device, if you have the previous Packing List app(lite or full) installed, the new app will display the button “Migrate From Packing List” to allow you to migrate your lists from those apps.
Here is a video tutorial on how to migrate your lists.
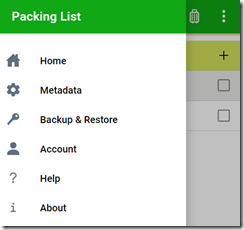
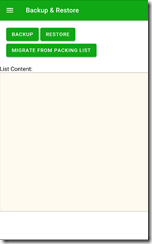
For Android 10 and below, the app will try to navigate to the list folder the Packing List(lite or full) is using. You should see the following screen after clicking on “Migrate From Packing List” button. You can then click on the list you want to migrate and click on “Select” button on the top right to select the list.
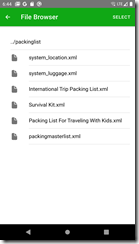
For Android 11 and above, you will have to first use the “Backup and Restore” feature in the old Packing List app to backup your lists to a folder which can be accessed by the new Packing List 2 app. It is recommended to save your lists to the “Documents” or “Download” folder. When you click on the “Migrate From Packing List” button, it will open the file picker which should look like the screenshot below. You can then navigate to the folder containing the backup and select the list file you want to migrate.
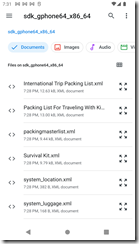
After selecting the file, you will be prompted to check the content and then click on the “Confirm” button to complete the migration.

You can also select multiple files and migrate them at once.
Sometimes if you don’t see your lists after the migration, you might need to kill and restart the app.
Account View
To edit user preferences, sign out or delete the account, click on the  on the top left and then select “Account” from the menu. In the preferences section, you can enable dark theme, switch the weight unit and etc.
on the top left and then select “Account” from the menu. In the preferences section, you can enable dark theme, switch the weight unit and etc.
Please note, if you want to delete your account, you will be prompt to sign out and sign in again to refresh the credential.
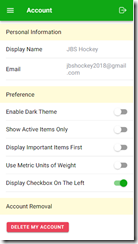
Offline Mode
In version 1.1.0 and above, the app allows usage without an internet connection, with certain limitations. Any modifications made are saved locally and synchronized once the device regains online connectivity.
Where To Find the Apps
Web Site:
Packing List 2 on the web
Google Play Store:
https://play.google.com/store/apps/details?id=com.dotnetideas.packinglist2
Apple App Store:
https://apps.apple.com/us/app/packing-list-2/id1671080832
Contact Us
Please feel free to contact us at support@dotnetideas.com if you have any questions or feedback. Thank you!